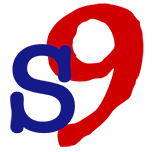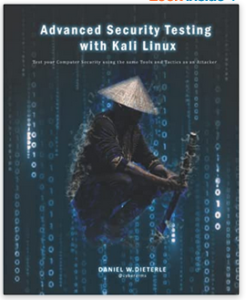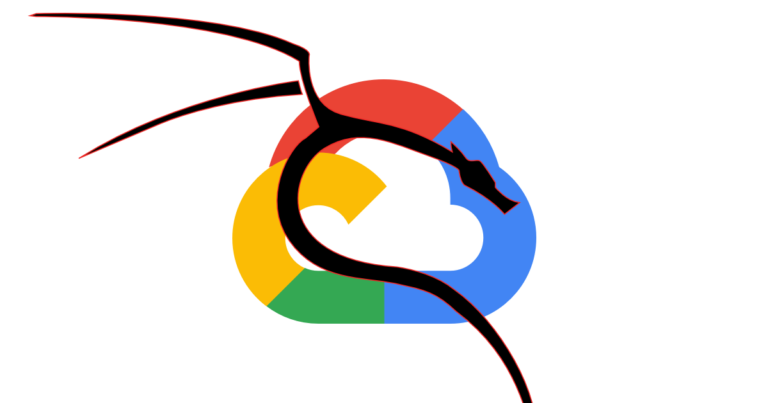
Guide
Deploy Kali Linux on Google Cloud
I work a lot with cloud providers such as Amazon AWS, Azure, and occasionally Google Cloud. Personally, I really like the Google Cloud but using it as a platform for pen-testing has always been a little troublesome due to the fact I can’t just spin up a Kali Linux VM from a marketplace. In this post, I will show you how I create a custom Kali Linux Google Compute Engine instance. This method’s disadvantage is that it is time-consuming to upload your base Kali Linux OVA, but once you have it uploaded deployment of a Kali Linux instance is fast and easy.